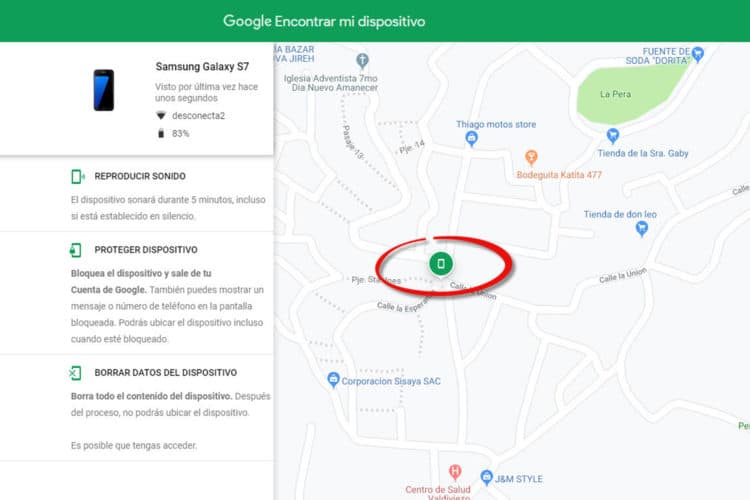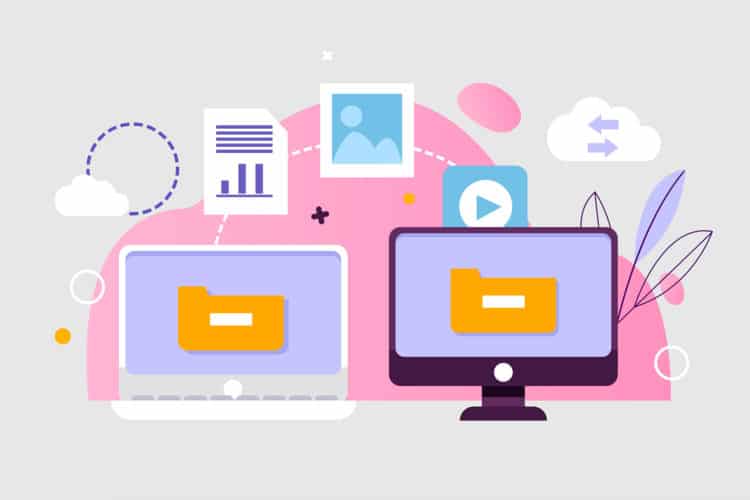Cómo cambiar la clave de WiFi es un interrogante que alguna vez nos hemos hecho cuando adquirimos un modem de una compañía de internet.
Aunque creamos que es un proceso complicado y que solo un técnico de la compañía puede hacerlo, en realidad es tan fácil y rápido que podemos hacerlo sin ayuda.
Hasta en internet es posible encontrar varios tutoriales sobre cómo cambiar la clave de mi WiFi de acuerdo a la compañía de internet que posees. Si bien el proceso para todas las compañías es parecido, pueden existir algunas diferencias.
En este artículo, te enseñaremos cómo cambiar la clave de WiFi de las empresas de internet más usadas por los argentinos.
Aprendé:
¿Cómo Cambiar la Clave de WiFi Speedy?

Saber cómo cambiar la clave WiFi Speedy puede ser de gran importancia para todos los usuarios de este servicio de internet.
No solo ahorrarás tiempo para contactar un técnico de la empresa, sino que también podrás economizar dinero, ya que muchas veces este tipo de servicio es cobrado. Además, aprenderás a realizar estas configuraciones que en general suelen ser sencillas y rápidas.
Para cambiar la clave debés seguir los siguientes pasos:
- Conectá el cable de red del modem al ordenador;
- Accedé al navegador de internet y escribí en el buscador la dirección IP: http://192.168.1.1 o http://192.168.1.2;
- Al entrar a la página, aparecerán todas las configuraciones del modem. Seleccioná las Configuraciones avanzadas;
- En Configuraciones avanzadas, debés ingresar el usuario y clave de tu servicio de internet;
- Al ser efectuado el ingreso, debés seleccionar la opción Basic y luego accesar a Wireless Lan;
- En Wireless Lan aparecerá el nombre de la red WiFi y la opción de Key#1 donde se realizará el cambio de clave. Debés tener cuidado con la opción WEP-64Bits que no debe ser editada ni eliminada;
- Después de ingresar la contraseña, tenés que efectuar el cambio presionando el botón
¿Cómo Cambiar la Clave de WiFi Telecentro?
Si usás Telecentro, te enseñaremos cómo cambiar la clave de WiFi Telecentro de forma rápida desde la comodidad de tu hogar.
Antes de saber cómo cambiar la clave de WiFi Telecentro debés tener en cuenta que podés hacerlo desde la Sucursal Virtual o desde las configuraciones del módem.
Para hacerlo desde las configuraciones del modem, tenés que:
- Ingresar a la página web http://192.168.0.1 para acceder a las configuraciones;
- Digitar el usuario y clave del modem. En algunos casos, el usuario puede ser “admin” y la contraseña, “nada”, “1234” o “1111”;
- Al ingresar, debés buscar la opción Wireless o WiFi de acuerdo al idioma del modem;
- En la opción de Clave que aparecerá, debés completar el campo con la nueva clave de WiFi;
- Después de hacerlo, reinicia el modem para que la nueva clave sea activada.
¿Cómo Cambiar la Clave de WiFi Telefónica?
Para saber cómo cambia la clave de WiFi Telefónica debés realizar un proceso similar a los anteriormente mencionados.
- Entrá desde el navegador a la dirección http://192.168.1.1;
- Completá los campos de usuario y clave. Generalmente el usuario es “admin” y la clave es la que se encuentra escrita en la dirección Mac del router;
- Seleccioná la opción Wireless y después Wireless Basic;
- En el menú Wireless Security diligencia la nueva clave de tu red WiFi;
- Guarda la clave presionando el botón “Apply”.

Paso a paso
Como te diste cuenta cambiar la clave de tu red de WiFi es fácil y rápido, y lo podés hacer tranquilamente desde tu casa. Ahora bien, a continuación te enseñaremos cómo cambiar la clave de WiFi Arnet (ahora Fibertel):
- Ingresá desde el navegador la dirección http://192.168.1.1
- Seleccioná la opción Configuración inicial y luego Configuración WiFi;
- En el campo Clave de seguridad, diligenciá la nueva clave;
- Hacé clic en Guardar cambios para activar la nueva clave.
Otras informaciones
Ahora que sabés cómo cambiar la clave de WiFi de Arnet, de Telefónica, Telecentro y Speedy, podés hacerlo cuantas veces desees sin recurrir a un técnico de la empresa.
Sin embargo, debés tener presente que para crear una nueva clave necesitás que sea lo suficientemente fuerte para que otras personas no puedan acceder a la red.
Lo ideal es que la clave tenga una combinación de números y letras, y que posea de 8 a 63 caracteres.Una clave fuerte también evitará que hackers accedan a la red indiscriminadamente.Además se recomienda usar un nombre de red que la identifique de las otras conexiones que estén a tu alrededor.
Sepa más:
La entrada ¿Cómo Cambiar la Clave del WiFi? Sepa aquí se publicó primero en Turnos en ANSES Argentina.